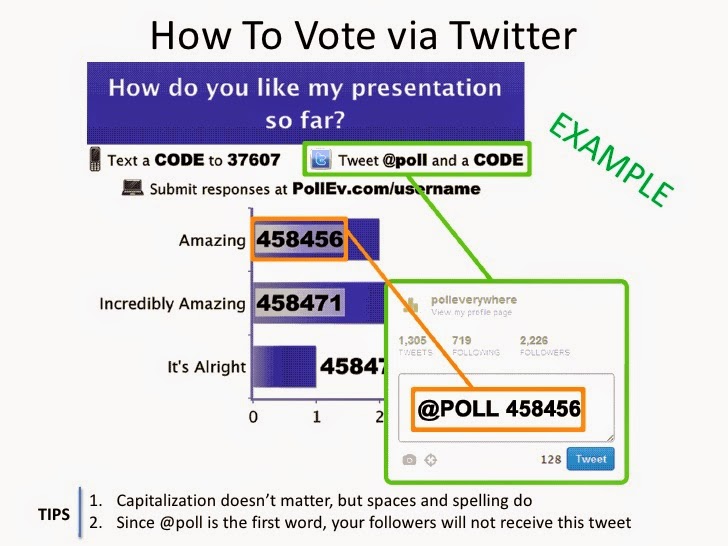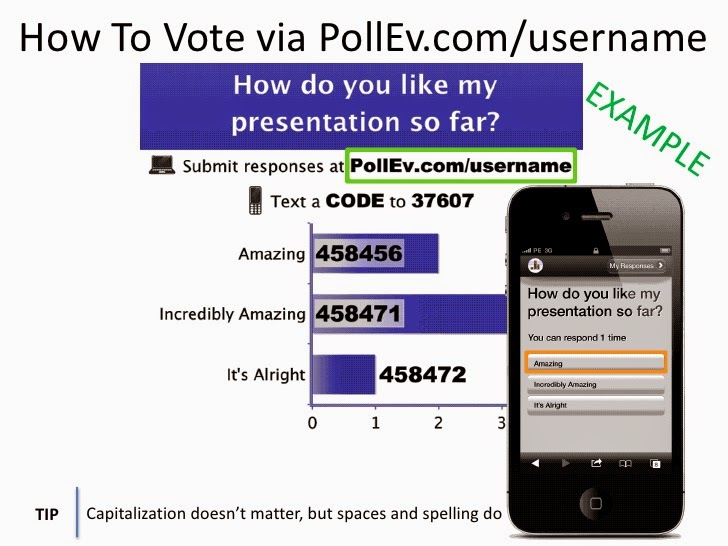My integrated lesson is based off of a U.S Government/Civics lesson I used during my fieldwork experience. The lesson targets high school students, more specifically freshmen and sophomores. The goal of the lesson is to allow students to apply what they know about the U.S Government and analyze how it applies to them as citizens. The lesson discusses various items including: economic, social, and political opportunities people faced, the change/adoption of British governance, and documents that impacted NJ and U.S government. Important to note is that I use the standard as the base for my essential question, which drives every lesson of mine. So any reference to the essential question and/or standard is the same.
The first standard I focused on was {6.1.8.A.2.c Explain how race, gender and status affected social, economic and political opportunities during colonial times}. This standard is geared to expose the students to the many diverse groups that will be discussed throughout the lesson. Specifically it focuses on the way these groups were treated, how they may continue to be treated, and how their opportunities were challenged/changed due to who they were. This is also a great way to tie in current day civil issues and events that are occurring. The lesson begins with a Do Now question prompted on the board. The question is "To what extent did race, gender, and status affect social, economic, and political opportunities during colonial times?". The students work in their journals for about five minutes and then a Think-Pair-Share activity based on the essential question. The students take time to form answers and share their ideas with their partners to prepare for the next part of the lesson. The next part of the lesson is bringing the class together and conducting a class discussion with Cold Calling strategy. The students gain the opportunity to hear all the ideas and comments that are shared. As this occurs the students fill out a graphic organizer to help them and their thought process. The activities done in class will help prepare them for their homework assignment which is a Twitter post. The class has a Twitter page and each day they are told they must tweet to the page. The student will use what they learned thus far to respond to the twitter post. This allows me to check for understanding and get students engaged in a fun, creative way. By using the internet, their computers, their smartphones, and the projector screen, the students stay engaged throughout the lesson and are able to take their learning experience to a more interesting level. The use of Twitter also allows for students to have a medium of information that they can easily access and learn from as well. This also address two ISTE-S standards as well : Creativity and innovation as well as communication and collaboration. By working with their partner, discussing with the class, and then creating their tweet, the content standard is met as well as the ISTE-S standard.
In the second row, the matrix is centered on the standard {6.1.12.A.1.a Explain how British north American colonies adopted the British governance structure to fit their ideas of individual rights, economic growth, and participatory government}. This standard focuses on the students analytical and critical thinking skills because it forces them to think about the aspects of the governance structure that was changed/altered and why the colonies chose to do so. The lesson strategy begins with the students having to analyze a cartoon that depicts the scenario in the standard. This is also a semi-lecture conducted by the teacher that helps generate the students thinking process in the right direction. Once analyzed, there is a PollEverywhere activity where they students use their computers or smartphones to respond the question projected onto the board. This helps to check for understanding and if I am able to move on. It is also a fun way for students to stay engaged in the classroom. The PollEverywhere app displays real-time results onto the screen and allows for students to then analyze the results and also allows the teacher to use the results as a way to clear up any confusion that may be present. It also gears into the next activity which is a class discussion that opens up conversation within the classroom. Students feel comfortable sharing their thoughts and ideas because the lesson, thus far, has been a gradual build up of information. Finally there is the group activity in which the students work together to research and create a visual aide in which it display the information they obtained that answers the standard. This activity also highlight the ISTE-S standards: Research and Information fluency, Critical thinking, problem solving, and decision making, Communication and collaboration. It is challenging the student to use technology and taking learning into their own hands as they work together, and individually, to complete the task.
The final row of the matrix deals with {6.1.12.A.2.c Compare and contrast state constitutions, including New Jersey’s 1776 constitution, with the U.S. Constitution, and determine their impact on the development of American constitutional government}. This standard focuses on the state of NJ which helps make the lesson more relevant and meaningful to the students. Having the lesson somehow connect to the students will increase engagement and overall participation throughout the lesson. The strategies begin with a demonstration/lecture of what is expected and how to utilize a Paddlet wall. The lesson in this last row of the matrix is very student based where the teacher provides all the instruction and supporting cites needed and then the students are left to create a Paddlet wall in their groups to express what they have learned. They will be required to do a research inquiry, and work with others to fulfill what is addressed in the rubric. This activity hits all the ISTE -S standards, specifically I included: Research and Information fluency, Critical thinking, problem solving, and decision making, within the matrix. However, having the students use the computers, Padlet accounts, web resources, checklists, and internet to complete the assignment puts learning in their own hands. By providing guidelines and a Q&A, the teacher helps with any confusion or misunderstandings there may be. By monitoring the groups and having access to all the walls, the teacher is also able to provide feedback and monitor success.
By utilizing the projector, the computers, the Padlet accounts, Twitter page, internet, video cartoon, and the PollEverywhere website/application, I feel the lesson has ben enhanced by the use of all these various technologies. I also feel creating a gradual build up of responsibilities, where in the end the students are in complete control of their learning in the class period, and outside the class, it scaffolds the students and also helps them grow. With these integrations, I feel the level of success and expectations of what can come out of my lesson has been enhanced.
Here is a look at the matrix I created
"Children are the world's most valuable resource and its best hope for the future" John F. Kennedy
Thursday, May 14, 2015
Saturday, March 28, 2015
Padlet Unit Plan: Roman Empire
My unit topic is the Roman Empire. I chose this topic because Rome is one of my favorite cities to visit when I spend my summers in Italy. I also chose this topic because, in my opinion, it is one of the most interesting ancient civilizations to study. When I began to develop my unit goals and form the essential questions for the unit I went directly to the New Jersey Common Core Content Standards, under Social Studies, to see what questions and goals popped out at me. Recently I took a class at my county college on ancient Roman Civilization so I was able to pull some stuff from my notes as well. Personally, I feel that the study of the Roman Empire could take an entire school year, there are just so many amazing aspects of the civilization to study.
When deciding on which technologies/apps and resources to use to enhance my unit, I searched for ones that would help keep students organized and give some visual representation of the civilizations accomplishments. One of my favorite apps I used to enhance my unit is the Ancient History: ROMA app because it allows students to see the amazing accomplishments of ancient Rome and share with their classmates their thoughts and opinions. My favorite resource that I chose would have to be the History Channel App and Website. History Channel has a great setup for students to easily access resources, videos, and lists pertaining to the Roman Empire and other ancient civilizations. In the future I see myself using Padlet throughout my teaching career because it was easy to use and a great way to keep students engaged in/out of the classroom.
Thursday, March 26, 2015
Adapt Content/Monitor Progress: Exit Ticket
App Icon
Name: ExitTicket
Link: Et Website
Rating: 5
Cost: Free (basic teacher subscription option)
Age Group: All
Description: ExitTicket was created by the collaboration between the non-profit Leadership Public Schools organization (a group of 4 inner-city charter schools in California), teachers, students, and technology entrepreneur Dr. Scot Refsland. ExitTicket is a student response system designed to accelerate student achievement in and out of the classrooms. It is aligned with national Common Core and Science Standards initiatives, and offers both student and teacher real-time feedback on how well they understand the key concepts of their lesson content by getting students to answer key concept-checking questions before they leave the classroom. Questions can also be used at the start of class and throughout the session to gauge how well the student is doing and if there is need for adjustment at any time. It also allows students to see their own progress and take ownership of their learning process. For teachers it gives a great advantage also: reduce time spent on grading! The app allows teacher to res-set answer and tabulate student responses once it is posted. Most importantly, real-time data is provided which allows for differentiated instruction to meet the needs of every student.
Supporting instructional strategy in Social Studies: ExitTicket is a great tool to monitor student progress and provide individualized instructional adaptations so all types of learners can excel. By providing immediate comprehension checks, it also provides information necessary to teachers so we know when/if we need to modify our teaching techniques. To check if our lessons have been successful, we can ask students to answer the essential question that we had aligned with the days lesson. This allows for teachers and students to better understand what methods work and what do not. For Social Studies this would be a great app to use because an opening review question of the class prior can be asked and then tied to a "Do Now" question prompt immediately after. This allows for the student to begin focusing on the class at hand and then a teacher will be able to check for comprehension with the lessons essential question posted at the end for the students to respond to.
Potential problems in the classroom: A few potential problems may occur in the classroom with this app. First of course is the policy on using cellphones/tablets/laptops in class and/or if these resources are even available to the students. Secondly would be that it may create a competitive type of environment since the students are awarded "points" for various responses. Lastly, the real-time data that can be projected onto the screen may cause student to select answers based on the results they may see - so you would need to hide the screen to get a better sense of what the individual students are thinking.
 |
| Student Module: The students are provided a visual representation of their progress and accomplishments |
 |
| Progress Comparison: Students are also able to see how they have progressed between weeks and their overall growth |
 |
| New Assessment: Teachers are able to create various forms of assessment check points and to allow the posting of these questions/prompts to be scheduled a head of time |
 |
| Summary: Easy to read and well organized summaries are provided for teachers (as well as students) to get a quick glance of class statistics |
 |
| Student Scree: Students Performance Statistics show the badges and awards they have earned, their Weekly Performance and growth, as well as their daily progress percentages that they can compare |
 |
| Log in: There is a user name and password log in required so students and teacher will need to register. Once a student is registered they may log in and join a class using it's class code i.d |
Monitor Progress: Otus
Teacher App Icon Student App Icon
Name: Otus
Link: Otus Website
Rating: 5
Cost: Free
Age Group: All
Description: Otus was created by Pete Helfers and Chris Hull who have been teaching in 1:1 iPad classrooms since 2011. They created the Otus to make mobile learning easier for everyone. By registering as a teacher we then have the ability to create classes and allow students to join with a special code provided that grants them access. Otus allows for classroom organization with attendance, behavior recognition, and the ability to flag differentiated lessons. There is also the option of splitting the screen for note-taking through Drive/Docs integration. Otus also has an Assessment Center/Grade Book which allows you to create assignments, grade and leave comments in real-time. It also promotes student involvement with the option to create polling questions for instant feed back. There is also the Digital Bookshelf tab that allows you to organize and share all types of resources, reading assignments, messages, etc... to students (individual, groups, or classes) and colleagues who have Otus. They have also designed the program so that lessons, resources, and assessments can be tagged and searched by Common Core State Standards which helps when planing.
Supporting instructional strategy in Social Studies: This is a great app and website for all teachers because it brings all the essential apps out there for teachers into one single, organized setup. In a Social Studies classroom there are often times where students must conduct research and take notes on various documents or readings. With the split screen option, students will be able to record their notes while also having the document in front of them. Otus also is a great tool to for students, teachers, and parents to be aware of the progress a student is making because it keeps a record of scores and allows for comments and feedback right away. Students have access to the same tabs and options, they can upload their own documents to the bookshelf, take assessments, use the browser, and complete polls that they have been assigned. This is a great way to keep students organized and help them with their academic career.
Potential problems in the classroom: The biggest potential problem is clearly the access to the right equipment (iPad, Mac Book, Chrome book, etc...) that is compatible with the web/app. Also you must have a Google account and an iOS device in order to sign up for Otus. This can cause some problems if students do not have these two requirements or if the school does not support such technologies.
 |
| Comparisons: When compared to the other top education apps, Otus has the most "checks" essentially standing as the best of the best |
 |
| Tabs: These are the various tabs and corresponding symbols available on Otus. Both teachers and students have access to these tabs |
 |
| Polling: The polling option allows for immediate feedback from students. As teachers this is a great tool to use as quick note of student progress and understanding |
 |
| Assessment: The assessment tab allows you to keep items organized and gives you quick general information on the front screen like the date and title of assessment |
 |
| Bookshelf: The bookshelf tab keeps everything organized for you so that you can easily refer back to resources or search and save them |
Tuesday, March 24, 2015
Monitor Progress/Share Opinions & Ideas: Poll-everywhere
| Poll Everywhere |
Link: Website
Rating: 4
Cost: App and Subscription Free (40 students max per class)
Age Group: All ages with access to computer or personal device with Internet
Description: Poll Everywhere is a web/app that allows for interactive voting/polling in and out of the classroom. Presenters (teachers in this case) register and are given a user name that links to their account. Throughout class or outside of school, the presenter can 'create a poll' that asks for the respondents (students) to answer. Questions or Polls can be presented as multiple choice, true/false, Q&A, open ended, ranking poll, and click able image questions. He/She can use the app or website, or have it embedded in a power point, or Keynote presentation. Audience
members or students can easily respond to polls or vote using the app on a
smart phone or tablet. The results are collected and displayed in realtime which allows for immediate answers, feedback, opinions etc... that can be projected in class with the use of appropriate media devices. (i.e.: laptop which connects to a projector screen or embedded in PowerPoint)
Supporting instructional strategy in Social Studies: Once you become acquainted with the web/app, Poll Everywhere can be a fun and interesting way to get students to participate, get their attention, hear some opinions, monitor understanding, and quickly assess how the class is doing. By embedding the questions in a PowerPoint presentation they can act as 'check points' or 'monitoring points' so that you can better navigate through the class. Also, having the students share their opinions and/or answers can be a great way to begin a class and/or discussion. As a Social Studies teacher, for example, I could begin my class on the Civil Rights movement by asking the question "From the multiple choice options below, who do you believe was the MOST influential Civil Rights activist? Be prepared to explain." The realtime results allows for quick results, full participation, and a chance for me to get a sense of what the majority opinion may be.
Potential problems in the classroom: The first potential issue would be student and teacher access to Internet or some personal device so that polls can be conducted. Another issue that may come about would involve school policy on cellphone/tablets being used in the classroom. There is also the option of tweeting responses which again may go against some forms of policies in particular schools. Although it is a simple procedure once reviewed, there will have to be time set in a class period to explain and model how the app/web work and what are the reasons for using it. Overall, I feel this a great app for every subject to use because it allows for students to be engaged and involved and also analyst the responses as they are displayed right in front of them. That being said, there is always the possible issue of devices becoming distracting and students who do not answer honestly making the results inaccurate.
Presenting or Participating?: When first accusing the Poll Everywhere app, you are prompted to select if you are a presenter or participant. From there, your corresponding screen will appear and you will have various options to create/respond to a prompt
Response Settings & Organizing: You are able to customize how the questions/prompts will appear and what type of format the questions will be displayed and/or responses will be accepted
 |
| Format: There are a variety of formats to choose from when creating a question/poll for the class to respond to. |
Monday, March 23, 2015
Share Ideas & Opinions: MindMeister (mind mapping)
| MindMeister App |
Name of App: MindMeister
Link: App Website
Rating: 4.5
Cost: App Free, but online subscription payment plan needed
Age Group: All ages, need credit/debit card & email for web subscription
Description: Based in Germany, MeisterLabs was founded in 2006 by Michael Hillaut and Till Vollmer and is the company that runs behind MindMeister. Their aim is to allow users to keep up with the increasingly connective nature of our environment by creating mediums that are user friendly and interactive. The website allows you to create, share, present, and collaborate your thoughts and ideas through personalized mind maps. You are able to label and organize your completed maps and/or the ones you are working on and then access them from the website or the application itself. It is a great tool to help organize your thoughts and prioritize ideas so there is a clear, strong connection by the time you are finished creating your mind map. You do not have to set up your subscription online, however a subscription/account is necessary so you would have to create it through your app. Your subscription can be synced to your online account, so if you are working on a mind map from your iPhone/iPad it will save and sync to your online account.
Supporting Instructional Strategy in Social Studies: This is a great app/website for all subject areas because it allows you to create your own mind map, collaborate with others, share your ideas, and present/send them to others in multiple ways (email, pdf, presentation, etc...). For a Social Studies classroom, this is a great way to present information to the students and show the connections and concepts that are found in the subject area. Students can also create their own maps and share them with everyone. You can also use it as a way to keep the class connected and working together because the app/website allows for you to combine mind maps and edit them into a final collaborative piece. For example, each student (or group of students) could be assigned a war in history from various time periods and areas on the globe. Students then work to create their assigned mind map and then collaborate with the other groups to form the connections. The teacher can then have the students present the final project and act as "teacher" for their section.
Potential problems in the classroom: There are a few potential issues that may occur in the classroom when using this app/web. First would be the subscription plan which for some may not be appealing. HOWEVER there is a free 30 day trial so if you decided to have students create/use the app there is a window for that. Also the cost is relatively low and there are a variety of subscription plans to choose from to best fit your needs. Click here to view pricing plans. Another potential problem would be getting accustomed to the app/website and having the technology necessary to display/use your maps in the classroom. Lastly, if/when you use it in the classroom and your students are also involved (meaning they are to create a mind map using the app/web) you will have to take the time to teach them how it works and how to navigate through it.
Personalization: MindMeister allows you to create, edit, and customize your own mind maps. You can use a variety of colors and images in your maps to help you make connections, keep organized, and make them visually appealing. You are able to label and organize your maps with folders and file names for easy access whenever you need.
Sunday, March 22, 2015
Supporting Instruction with Technology
Lesson
Plan Title: Civilizations:
Leadership
Subject:
World History
Grade(s):
9 – 12
Duration: 2 class sessions
Coggle Link: View My Coggle Presentation
Share & Reflect:
When properly planned and organized, the use of films in a classroom can be a successful strategy to both convey the course material and keep the students entertained. This is one of the reasons why I chose to use and analyze the “Civilizations: Leadership” lesson plan. Another reason I chose this lesson plan is because it allows for more discussion in groups and as a class than lecturing. As students watch the film, take notes, collaborate in their groups and as a class, and conduct their own research they are challenged to use many skills and techniques that are essential for content mastery and academic growth.
I feel that the original lesson plan had a few gaps in the teaching strategies and technologies used. The changes I made included: DoNow, vocabulary review, PowerPoint Presentation, Graphic Organizers for the discussions, movie, and essay (homework), and modeling the Think-Aloud strategy for the students. I felt these adjustments were necessary because they would help keep the students on target and would help them formulate their thoughts and opinions during discussion. In the original plan the students are given a list of suggested sites to use for their research. Instead, I made a modification to put the sites on a slide in the PowerPoint so that I (the teacher) could show them a few sites but also how to find some of the better sources online.
Personally, if I were to use Coggle in my classroom I would use it to set up a type of interactive syllabus or outline. Essentially it would be a reference point for students and parents to use so that they are aware of what the course will entail and also have a timeframe for the school year. I would also be able to provide the students with some links and reference points that could be of use to the students. Overall, I feel the concept of a Coggle is useful and can help breakdown/organize things very well. I am not sure how my students will feel about the idea if they have never used it before, but to have it as an option would definitely benefit some of the students in class.
Wednesday, March 4, 2015
Share Ideas & Opinions: Remind
Name of App: Remind
Hyperlink to website: http://www.remind.com
Rating:

Cost: Free
App Icon:
Age Group: All
Description: Remind is a free app that is accessible through smart phones and tablets or through the company's website. Brett Kopf founded the company in 2009 with the goal of helping students, parents, and teachers succeed. Essentially, the app is a way for teachers to send messages, reminders, files, documents, trivia questions, etc... to their students and even the parents if they would like. It is also a way to communicate with colleagues and staff members of a school to do things such as coordinate meetings, set up conferences, or discuss/share new ideas. After downloading the app, you create a user account based off your status (teacher, student, parent) and from there you can navigate through the site/app to do things such as join groups, receive notifications, send messages, even send voice memos. Teachers can create a class group and then invite students and parents to join so they can receive the messages and reminders needed for the class. There is also a new Chat feature which allows a teacher to communicate to an individual student or the regular option of the entire class or selected students.
Supporting instructional strategy in Social Studies: This app is great for all teachers, colleagues, or even sports teams. It is a fast and easy way to communicate and remind members of important information and a way to share opinions and ideas to the group. As a Social Studies teacher, I feel this app will be extremely beneficial because I will be able to easily share resources and documents with my students, share some of the ideas and topics discussed in class as a review, ask trivia or Do-Now questions before class so that the students are prepared and thinking about the topic of the day before they even walk through my doors. For example, this app will allow me to send current events or a history fact of the day straight to my students' cell phones and then notify them of the notification. Once notified, the students will then open and read the message sent and I can monitor who views the message and who does not. By sending a hook or message that will lead into the next class before they even get there will help navigate through the class period and give students plenty of time to collect their thoughts in regard to the message of the day.
Potential problems in classroom: One potential issue that may arise in the classroom is if students become to dependent on the app holding the files we may need for class. For example, if i were to send a document that I wanted the students to print out and bring to class but instead they just pull it up on their phones, their phones now become a distraction. Another potential issue would be an ethical one. By this I mean that some administrators, parents, school districts etc... may find it inappropriate for students and teachers to have the option of directly communicating with one another. There is always the issue of having access to a smart phone, tablet, or computer for all parties involved, and getting permission from administration and parents. The last potential issue I could think of would be the school policy or how your school accepts such a thing. If you use the app for your class but other teachers do not, that may cause some tension amongst your colleagues and make them feel that they must also do it.
Tuesday, March 3, 2015
Adapt Content & Monitor Progress: iCivics
Name of website: iCivics
Hyperlink to website: http://icivics/org/
Cost: Free
Age Group: Middle & High School
Description: Retired Supreme Court Justice Sandra Day O'Connor founded iCivics in 2009. The site aims to prepare American kids to become engaged citizens by combining interactive games and innovative educational materials focus on core civics concepts. The games and teaching material cover civics topics, including democracy, constitutional law, the branches of government, elections, and campaigns. Students create user accounts and then select the games/activities they wish to participate in. Their accounts keep track of their progress, the games they have completed, and the "Impact Points" they have earned that can unlock new features. There is also the option of creating/joining a 'class' which is a way to have the students work with their classmates or compete against them. The website also provides free lesson plans aligned with standards and free teaching material as well. Teachers can create accounts also so they can gain access to lesson plans, learning materials, worksheets etc...
Supporting instructional strategy in Social Studies: The instructional strategies that I designated to the iCivics website are: Adapt Content and Monitor Progress. I feel these two are appropriate for the website because it is a way for teachers to differentiate learning techniques and also allows you to track the progress made. It offers an interactive and entertaining way for student to learn the information and apply what they have learned as they use their critical thinking skills to win the games. This website is beneficial to both the teacher and the students that use it. For example, a teacher can create a 'class' for the students to join on the website as they register and obtain a username. The teacher can now easily monitor and assign games to play that coincide with the material that was taught or is being taught in the Social Studies classroom. A large part of Social Studies in the secondary education classrooms is learning to be proper citizens and how the U.S government is formed and how it works. This website is a great way to learn all this and more by making the material fun and interactive.
Potential problems in classroom: Overall, this website is very good and covers a variety of topics centered on civic concepts. However, a potential problem that would appear is the accessibility to computers/tablets and the internet. That is why I feel the use of this website would be a great way to keep students involved outside of the classroom. Games can be assigned as homework or even extra credit, allowing teachers to avoid the issues of computer access. Regarding the website itself, it seems to be delayed and sluggish at times which can become irritating when competing against classmates in a game.
 |
| Certificate: This image is one of a certificate a gamer receives when you have completed a game. It displays items such as the name of the game played, statistics involved, and also gives the option to print. You can also print whatever documents/forms you may have created in the game (i.e.: "your law" in Law Craft) |
Subscribe to:
Comments (Atom)